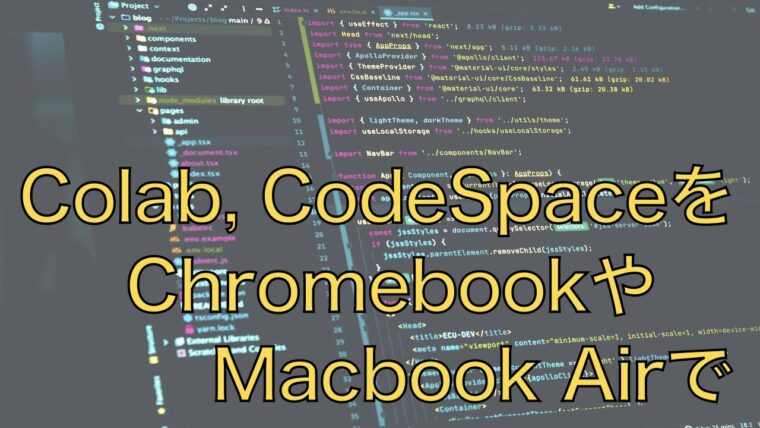All-in-One WP Migrationを使ったWordPressサイトの引越し手順とトラブルシューティング

All-in-One WP Migrationを使ったWordPressサイトの引越し中に、最大アップロードサイズに関するトラブルが発生したため、その対策をまとめました。本記事では、WordPressで作成したサイトをメインドメインからサブドメインへ移行する際の具体的な手順と、移行中に遭遇したトラブルやその解決策について詳しく解説します。同じ問題に直面した方の役に立てばと思います。
本ページの内容
本ページの内容は以下の通りです。
- プラグイン「All-in-One WP Migration」を使って引っ越しした
- インポートでトラブル(32MBのファイルまでの制約)→.htaccressの書き換えで解決
- リンクがエラーになる現象発生→パーマネントリンクの再保存で解決
サブドメインへの引っ越し
引っ越しの動機
tech.aru-zakki.com(このサイト)でGoogle AdSenseに申請したかったのですが、その場合は、aru-zakki.comの方に301リダイレクト設定を行わなければならなりませんでした。
aru-zakki.comにには既に別のブログを立ち上げていて、リダイレクトするとそちらが見れなくなってしまいます。
ということで、aru-zakki.com側のブログをサブドメインに引っ越し、aru-zakki.comをtech.aru-zakki.comにリダイレクトしました。
上記の手順を踏むことで、Google AdSenseにtech.aru-zakki.comの内容で申請できました。
All-In-One WP Migrationを使った引越し
参考にしたサイト
引っ越しには以下のサイトを参考にしました。
WordPressのドメインを変更する方法!プラグインあり・なし両パターンで解説
ここを参考にした理由は、私が使っているサーバーがConoha WINGで、記事もConoha WINGで解説していたからです。
記事を読んでみると、「最大アップロードサイズ512MB」という制限以下なら、プラグインを使った方が簡単そうでした。
私のサイトはまだ29ページしかないので、プラグインを使った方法でいけると思ってプラグインを導入する方法で引っ越しを行いました。
All-In-One WP Migrationを使った引越し手順
詳細は、上記のサイトを読んでもらうとして、大まかな手順はかなり簡単です。
引越元のサイトで実施すること
- All-in-One WP MigrationをWordPressで開く
- バックアップで「バックアップを作成」
- バックアップをダウンロードしておく
引越先のサイトで実施すること
- 新しいドメインでWordPressをインストール
- All-in-One WP Migrationをインストール
- バックアップしたファイルをインポート
基本上記の手順になります。しかしながら、実際にやってみるとトラブルが発生しました。
引っ越しで発生したトラブル
プラグインのインポートでトラブル発生
記事に書かれている通り、以下の手順で進めました。
- 引っ越し元のWordPressにAll-in-One WP Migrationをインストールし、All-in-One WP Migrarion→エクスポートでファイルを選択して保存
- サブドメインのサイトを新たに作成し、WordPressを導入
- 引っ越し先のWordPressにAll-in-One WP Migrationをインストールし、All-in-One WP Migrarion→インポートで引っ越し
3でトラブルです。私のサイトでは、「最大アップロードサイズが32MB」になっていました。引っ越し用のファイルのサイズが233MBで、全然足りません。わずか29ページのサイトですが、意外とファイルが大きく最大アップロードサイズを超えてしまっていました。これは誤算でした
.htaccess設定を書き換える
どうしようか悩んでいたところ、All-in-One WP Migrationのインポート画面の下に「最大アップロードファイルサイズを上げる方法」というリンクがありましたのでとりあえずクリックしてみました(下図はすでに256MBに容量を増やしています)。
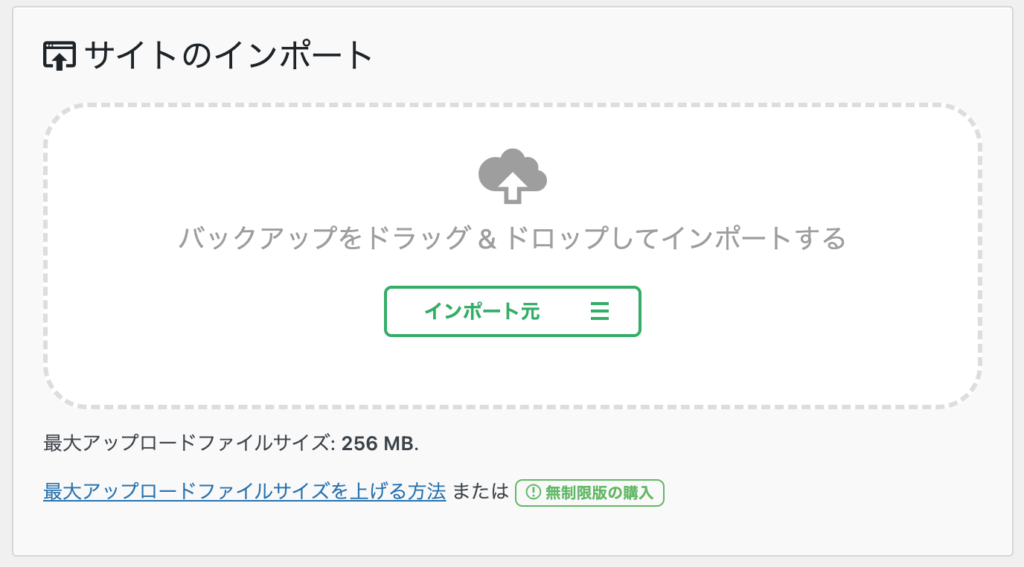
リンク先を確認すると、有料版にせずに自分で対策する方法が2つ書かれていました。
このうち、私は、.htaccessファイルを書き換える方法を撮りました。

無料で容量を増やす方法へのリンクがあるのは超親切です
具体的には、転送先のサイトの.htaccessファイルに以下を追加します。
php_value upload_max_filesize 256M
php_value post_max_size 256M
php_value memory_limit 256M
php_value 300
php_value max_input_time 300私の場合は、ファイルサイズが233MBだったので上記のように256Mに設定しましたが、upload_max_filesize, post_max_size, memory_limitをファイルサイズ以上に、max_execution_timeを0に設定と書かれています(今回はmax_execution_timeは300のままにしましたが問題なかったです)ので、自身のファイルサイズに合わせて設定すればOKだと思います。
この設定をすると「最大アップロードファイルサイズ」が変化して、無事変更ができるようになりました。
.htaccessの書き換えは、Conoha WINGの場合は、サイト設定→応用設定で行えますが、書き換えてファイルを壊さないように注意が必要です(バックアップをとったほうが良いです)。
このあと、インポートしましたが実にあっけなく転送が完了しました。
リンクがおかしい
次に、Webブラウザで実際に見れるかテストしてみました。メインページは表示されるのですが、そこから記事に飛ぼうとすると「404 not found」です。
理由が全然わからなかったのですが、WordPress側で見るとJSONのエラーのよう。エラーメッセージをたよりに検索してみましたが、色々書いてあるけど「これは!」という方法は見つかりませんでした。
とりあえず、書かれている中から一番ありそうな、WordPressの設定→パーマリンクで変更を保存するというやつをやってみました。
特に設定は変更していないですが、これをやると解決しました!!
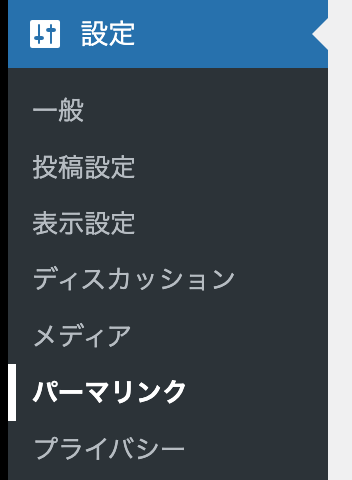
一応、各ページのリンクもチェックしてみましたが問題なさそうです。
リダイレクト設定して完了
あとは、メインドメインで301リダイレクト設定して完了です。
設定は、メインドメインの.htaccessに以下を追記して完了
Redirect permanent / https://新しいサブドメイン/まとめ
All-in-One WP Migrationを使ったサイトの引越しについて解説しました。同じ理由でトラブっている人の参考になれば幸いです。