Macで開発環境関連の初期設定する手順(VSCode, brew, iterm2, python, go)

VSCodeのインストール
ダウンロード
Apple Siliconの場合は、Apple SiliconのzipファイルをダウンロードすればOK
ダンロード後ダブルクリックで展開する。展開したファイルをアプリケーションフォルダに入れたら完了。
その後、必要なプラグインは都度入れればOK。
コマンドラインから起動できるように設定
shift-command-pでshell commandと入力して、「PATH内にcodeコマンドをインストールします」を実行します。これで、ターミナルでcodeを入力するとvscodeを起動できるようになります。
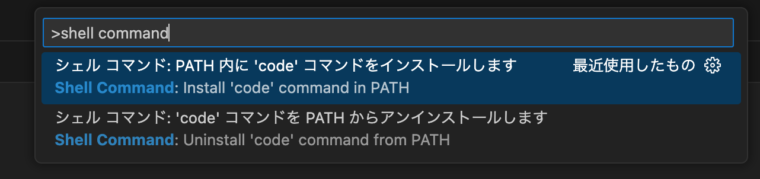
基本環境設定
gitの設定
git config --global user.name "hoge"
git config --global user.email "hoge@example.com"Homebrewのインストール
ターミナルを立ち上げて以下のコマンドを実行
/bin/bash -c "$(curl -fsSL https://raw.githubusercontent.com/Homebrew/install/HEAD/install.sh)"インストールについての説明がでるので、ENTERを押すとインストール開始。あとは、終了まで待てばOK(結構長い)

下記のエラーが出た場合は、.pkgのインストーラを試してみます。.pkgのインストラーはhomebrewのgithubのReleaseからダウンロードできます。
私の環境ではなぜかトラブってインストールできなかったので、パッケージを使ってインストールしました。
インストール後は指示に従ってパスを通します。基本はホームディレクトリで以下のコマンドを実行すれば.zprofileにパスが追加されます。
echo 'eval $(/opt/homebrew/bin/brew shellenv)' >> .zprofile
eval $(/opt/homebrew/bin/brew shellenv)高機能ターミナルのインストール
標準のターミナルを使っても良いけど、高機能なバージョンの方が何気に良いのでインストールします。brewを使えばiTerm2は簡単にインストールできます。
インストールコマンドは以下の通り。
brew install iterm2Pythonの環境設定
uvのインストール
curl -LsSf https://astral.sh/uv/install.sh | sh
この後、シェルを起動し直せばuv, uvxコマンドが実行できるようになります。
バージョンを指定してPythonをインストール
uv python listuv python install バージョン仮想環境を作成
uv venv 環境名仮想環境に切り替え
source 環境名/bin/activatedeacitvateあとは普通にpipしたりして使える
ツール実行(uvx)
uvxコマンドをつかえば、ツールをインストールせずに呼び出すことができます。ツールのために環境構築するなどの面倒がなくなります。
Go言語
Go言語のオフィシャルから.pkgをダウンロードして実行。ターミナルを開き直せばgoが実行できる。





